Detailné inštrukcie na použitie sú v Návodoch
[. . . ] VKliknite na tlacidlo!
Obsah
Základné funkcie
Pouzívanie ponuky
Digitálny fotoaparát
Prírucka Cyber-shot
DSC-S650/S700
Skôr, ako zariadenie zacnete pouzíva, precítajte si pozorne túto prírucku a , , Návod na pouzívanie" a odlozte si ju ako prípadný zdroj informácií v budúcnosti.
Pouzívanie obrazovky Setup
Prezeranie záberov na obrazovke televízora Práca s pocítacom
Tlac statických záberov
Riesenie problémov
Iné
Register
© 2007 Sony Corporation
2-897-953-81(1)
SK
Informácie o pouzívaní fotoaparátu
Typy pouzitených pamäových kariet , , Memory Stick" (nedodávajú sa)
Tento fotoaparát pouzíva pamäovú kartu , , Memory Stick Duo" ako vymenitené záznamové médium. Existujú dva typy pamäových kariet , , Memory Stick".
Informácie o displeji LCD a objektíve
· Displej LCD sa vyrába pouzitím najprecíznejsích technológií. Z tohto dôvodu sa dá efektívne vyuzi 99, 99% pixelov. Môzu sa vsak objavi nepatrné cierne alebo jasné bodky (bielej, cervenej, modrej alebo zelenej farby), ktoré sa nepretrzite objavujú v hadáciku a na displeji LCD. [. . . ] Alebo v ponuke Start: Kliknite na tlacidlo [Start] t [All Programs] (v systéme Windows 2000 [Programs]) t [Sony Picture Utility] t [Picture Motion Browser].
68
Pouzitie programu , , Picture Motion Browser" (dodáva sa)
2 Pripojte fotoaparát k pocítacu
pomocou multikábla USB. Po automatickom rozoznaní fotoaparátu sa zobrazí obrazovka [Import Images].
Prezeranie záberov
1 Prezeranie importovaných
záberov. Po dokoncení importu sa spustí program , , Picture Motion Browser". Zobrazia za miniatúry importovaných záberov.
· Ak pouzívate otvor na pamäovú kartu Memory Stick, alsie informácie nájdetena strane 60. · Ak sa v systéme Windows XP zobrazí okno sprievodcu funkciou Auto Play, zatvorte ho.
· Priecinok , , My pictures" je nastavený ako predvolený priecinok v polozke , , Viewed folders". · Dvakrát kliknite na miniatúru a zobrazíte záber.
2 Prezeranie záberov v priecinku
, , Viewed folders" zoradených poda dátumu ich vyhotovenia.
1Kliknite na kartu [Calendar]. Roky vyhotovenia záberov sa zoradia do zoznamu. Zobrazia sa zábery vyhotovené v danom roku, zoradené poda dátumu vyhotovenia. Práca s pocítacom
3 Importujte zábery.
Kliknutím na tlacidlo [Import] spustite importovanie záberov.
Standardne sú zábery importované do priecinka vytvoreného v priecinku , , My pictures" a nazvaného poda dátumu importu.
· Pokyny na zmenu priecinka , , Folder to be imported" nájdete na strane 72.
3Kliknutím na pozadovaný mesiac zobrazíte zábery poda mesiaca. Zobrazia sa miniatúry záberov vyhotovených v danom mesiaci. 4Kliknutím na pozadovaný cas zobrazíte zábery poda casu. Zobrazia sa miniatúry záberov vyhotovených v danom dni zoradené poda hodiny.
69
Pouzitie programu , , Picture Motion Browser" (dodáva sa)
Zobrazenie zoznamu rokov 1 2
3 Zobrazenie jednotlivých záberov.
Dvojitým kliknutím v zobrazení zoznamu hodín na miniatúru zobrazíte záber v samostatnom okne.
3 Zobrazenie zoznamu mesiacov
4
· Kliknutím na tlacidlo na paneli s nástrojmi môzete upravi zobrazené zábery.
Zobrazenie zoznamu hodín
Zobrazenie záberov v rezime celej obrazovky Kliknutím na tlacidlo zobrazíte prezentáciu aktuálnych záberov v rezime celej obrazovky.
· Ak chcete zoradi zábery vyhotovené v urcitom roku ci mesiaci, kliknite na dané casové vymedzenie v avej casti obrazovky.
· Kliknutím na tlacidlo v dolnej casti obrazovky prehráte alebo pozastavíte prezentáciu. · Prezentáciu zastavíte kliknutím na tlacidlo v dolnej casti obrazovky.
70
Pouzitie programu , , Picture Motion Browser" (dodáva sa)
Vytvorenie dátového disku
Zábery je mozné ulozi ako dátový disk na CD alebo DVD. · Je potrebná napaovacia jednotka CD alebo DVD. · Nasledujúce typy diskov je mozné pouzi na vytvorenie dátového disku.
CDR/RW (12 cm) DVD±R/RW (12 cm) DVD+R DL (12 cm)
Výber vsetkých záberov v priecinku
Kliknite na kartu [folders], potom kliknite pravým tlacidlo mysi na pozadovanú ikonu priecinka a vyberte [Create Data Disc]. Je mozné vybra vsetky zábery v priecinku.
Pouzitie funkcie Zobrazenie na mape pre zobrazenie statických záberov na mape
Ak obsahujú vase zábery informáciu o polohe, môzete si cez internet prezrie zábery na mapách pomocou funkcie Zobrazenie na mape. · Aby ste mohli pouzíva funkciu Zobrazenie na mape, musí by pocítac pripojený k Internetu.
1 Vyberte zábery, ktoré chcete
ulozi na disk.
· Ak chcete vybra zábery idúce za sebou, kliknite na prvý záber a následne, zatia co kliknete na posledný záber, stlacte a podrzte kláves , , Shift". · Ak chcete vybra dva alebo viac záberov, ktoré nenasledujú za sebou, pocas klikania na zábery stlacte a podrzte kláves , , Ctrl".
1 Vyberte miniatúru oznacenú 2 Kliknite na
.
Zobrazí sa hlavné okno funkcie Zobrazenie na mape.
.
2 Kliknite na tlacidlo
nástrojov.
na paneli
Práca s pocítacom
Zobrazí sa obrazovka [Create Data Disc].
3 Kliknite na tlacidlo [Start]. 4 Postupujte poda pokynov na
displeji, aby ste vytvorili dátový disk.
· Ak chcete prida pozadované zábery, presute ich mysou na obrazovke [Create Data Disc]. · Mapy a satelitné snímky podporuje sluzba s mapami Google Maps.
71
Pouzitie programu , , Picture Motion Browser" (dodáva sa)
· Pomocou funkcie Zobrazenie na mape
· Zaregistrujú sa takisto zábery zo
môzete neskôr prida k fotografiám údaje o polohe. Podrobnosti nájdete v Pomocníkovi funkcie Zobrazenie na mape.
vsetkých podpriecinkov priecinka , , Viewed folders".
Zmena priecinka , , Folder to be imported"
Ak chcete zmeni priecinok , , Folder to be imported", otvorte obrazovku , , Import Settings".
alsie funkcie
Príprava záberov ulozených v pocítaci na prezeranie
Zábery môzete prezera, ak bude priecinok obsahujúci zábery oznacený ako jeden z priecinkov , , Viewed folders".
1 V ponuke [File] vyberte moznos
[Import Settings] t [Location for Imported Images].
Zobrazí sa obrazovka , , Location for Imported Images" .
1 Kliknite na polozku
na hlavnej obrazovke alebo vyberte moznos [Register Folders to View] v ponuke [File].
Zobrazí sa okno nastavenia pre registráciu priecinka , , Viewed folders".
2 Vyberte moznos , , Folder to be
imported".
· Zvote moznos , , Folder to be imported" z priecinkov registrovaných ako , , Viewed folders".
Aktualizácia informácií o registrácii záberu
2 Urcite priecinok so zábermi, ktoré
chcete importova, a zaregistrujte daný priecinok ako jeden z priecinkov , , Viewed folders".
3 Kliknite na tlacidlo [OK].
Informácie o záberoch sa zaregistrujú do databázy.
Aktualizáciu informácií o zábere získate výberom polozky [Update Database] z ponuky [Tools]. · Aktualizácia databázy môze chvíu trva. [. . . ] 47 Resize . . . . . . . . . . . . . . . . . . . . . . . . . . . . . . . . . . 43 Rich . . . . . . . . . . . . . . . . . . . . . . . . . . . . . . . . . . . . . 83 Rotate. . . . . . . . . . . . . . . . . . . . . . . . . . . . . . . . . . 44 Rozmazanie . . . . . . . . . . . . . . . . . . . . . . . . . . [. . . ]

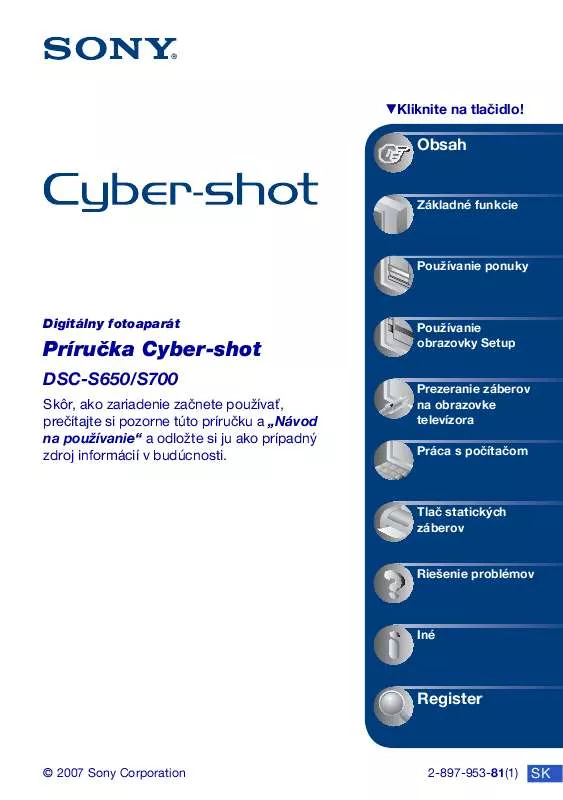
 SONY CYBER-SHOT DSC-S650 annexe 1 (2288 ko)
SONY CYBER-SHOT DSC-S650 annexe 1 (2288 ko)
 SONY CYBER-SHOT DSC-S650 (5699 ko)
SONY CYBER-SHOT DSC-S650 (5699 ko)
 SONY DSC-S650 annexe 3 (1213 ko)
SONY DSC-S650 annexe 3 (1213 ko)
 SONY CYBER-SHOT DSC-S650 annexe 2 (2302 ko)
SONY CYBER-SHOT DSC-S650 annexe 2 (2302 ko)
 SONY CYBER-SHOT DSC-S650 annexe 1 (1230 ko)
SONY CYBER-SHOT DSC-S650 annexe 1 (1230 ko)
 SONY CYBER-SHOT DSC-S650 DATASHEET (530 ko)
SONY CYBER-SHOT DSC-S650 DATASHEET (530 ko)
 SONY CYBER-SHOT DSC-S650 BATTERY NOTES (4082 ko)
SONY CYBER-SHOT DSC-S650 BATTERY NOTES (4082 ko)
 SONY CYBER-SHOT DSC-S650 CYBER-SHOT HANDBOOK (5635 ko)
SONY CYBER-SHOT DSC-S650 CYBER-SHOT HANDBOOK (5635 ko)
 SONY CYBER-SHOT DSC-S650 HOW TO TAKE GREAT SPORTS SHOTS. (147 ko)
SONY CYBER-SHOT DSC-S650 HOW TO TAKE GREAT SPORTS SHOTS. (147 ko)
 SONY CYBER-SHOT DSC-S650 HOW TO TAKE GREAT HOLIDAY PHOTOS. (149 ko)
SONY CYBER-SHOT DSC-S650 HOW TO TAKE GREAT HOLIDAY PHOTOS. (149 ko)
 SONY CYBER-SHOT DSC-S650 HOW TO TAKE GREAT BIRTHDAY PHOTOS. (123 ko)
SONY CYBER-SHOT DSC-S650 HOW TO TAKE GREAT BIRTHDAY PHOTOS. (123 ko)
