Detailné inštrukcie na použitie sú v Návodoch
[. . . ] SyncMaster U70
LCD monitor
Pouzívateská prírucka
Bezpecnostné pokyny
Poznámky
Poznámka Tieto bezpecnostné pokyny musíte dodrziava, aby sa zarucila vasa bezpecnos a predislo sa skodám na majetku. Nezabudnite si pokyny pozorne precíta a pouzívajte produkt správnym spôsobom. Upozornenie/výstraha V opacnom prípade to môze spôsobi usmrtenie alebo fyzické zranenie. V opacnom prípade to môze spôsobi fyzické zranenie alebo skody na majetku.
Instalácia
Ak monitor instalujete v oblasti vystavenej vekej prasnosti, vysokým alebo nízkym teplotám, vysokej vlhkosti, chemickým látkam, kde je 24-hodín nepretrzite v cinnosti, ako napríklad na letisku, zeleznicnej stanici a podobne, vzdy sa obráte na autorizované servisné stredisko. [. . . ] Zobrazí sa zoznam pripojených USB monitorov.
2.
3.
Usporiadajte monitory zobrazené v okne , , Display Properties (Obrazovka vlastnosti)" do poradia, v ktorom sa skutocne pouzívajú.
Pouzívanie softvéru
4.
Potom kliknite na tlacidlo , , OK".
Konfigurácia zobrazovaných informácií 7" USB monitora
1. Ke sa nastavenie ovládaca pre monitor USB dokoncí, v paneli nástrojov na spodnej strane obrazovky monitora sa vytvorí ikona monitora.
2.
Kliknite na ikonu monitora, aby sa zobrazil zoznam pripojených USB monitorov. Vyberte monitor, pre ktorý chcete nakonfigurova nastavenia zobrazenia. Môzete nakonfigurova nastavenia , , Rozlísenie obrazovky" , , , Kvalita farieb" a , , Otocenie obrazovky" pre svoj monitor.
Kontrola konfigurácie
Po instalácii môzete skontrolova konfiguráciu tak, ze budete postupova poda týchto krokov. Pravým tlacidlom kliknite na polozku My computer (Tento pocítac) a vyberte Properties (Vlastnosti) System Properties (Vlastnosti systému) karta Hardware (Hardvér).
Pouzívanie softvéru
2.
Kliknite na moznos , , Device Manager (Správca zariadení)".
3.
Zobrazí sa zoznam nainstalovaných zariadení tak, ako je zobrazené na obrázku nizsie.
- Úvodné nastavenia obrazovky po nainstalovaní program
· · · Pouzitený rezim: Rezim rozsírenia Umiestnenie rezimu: Doprava od základnej obrazovky Otácanie rezimu: 0°
Pouzívanie softvéru
Obmedzenia pri 7" USB monitore Podporované operacné systémy (OS)
· Windows XP - Service Pack 1 alebo starsí: Nepodporuje sa - Service Pack 2 alebo novsí: Podporuje sa · Windows 2000 - Service Pack 3 alebo starsí: Nepodporuje sa - Service Pack 4 alebo novsí: Podporuje sa · · Windows Server 2003: Nepodporuje sa Windows Vista: Podporuje sa
Aby ste skontrolovali informácie v operacnom systéme vásho PC, kliknite pravým tlacidlom na polozku , , My Computer (Tento pocítac)" na , , Windows Desktop (pracovnú plochu systému Windows)" a zo zobrazeného okna vyberte polozku , , Properties (Vlastnosti)". Skontrolujte informácie na karte , , General (Vseobecné)" v okne , , Computer Properties (Vlastnosti systému)". Pretoze tento USB monitor sa rozpoznáva ako USB zariadenie, obrazovka systému DOS, ktorá sa zobrazuje pre bezné monitory pri spúsaní PC, sa nezobrazí. USB monitor nemôzete pouzi pre softvér pouzívajúci 3D zrýchlenie hardvéru. - Prehrávac Real Player (Rezim rozsírenia sa nepodporuje. ) - Pre väcsinu 3D hier - Programy fungujúce na základe Direct X 3. Podporované filmové programy - Power DVD - Win DVD(Verzia 5 alebo novsia. ) - Windows Media Player (Podporuje sa verzia 10 alebo novsia. ) - VLC 4. Tento monitor nepodporuje program MagicTune. - Funkcia MagicRotation nemusí správne fungova. - Ak máte v PC nainstalovaný program MagicTune, nemusí by kompatibilný s týmto monitorom. USB monitor nemusí normálne fungova pri pouzití USB 1. 0. Ak grafická karta vásho pocítaca nepodporuje WDDM, rozsírený rezim nemusí by dostupný v Windows Vista. Príklad) Niektoré verzie Matrox Card
Riesenie problémov
Kontrolný zoznam
Poznámka Skôr, ako zavoláte za úcelom asistencie, skontrolujte informácie v tejto casti, aby ste vedeli, ci môze problémy odstráni svojpomocne. Ak potrebujete asistenciu, zavolajte na telefónne císlo v oblasti s informáciami alebo kontaktujte svojho predajcu.
Na obrazovke sa nenachádza ziadny obraz. Nedá sa mi zapnú monitor.
Q: A: Skontrolujte, ci je správne pripojený kábel USB. Skontrolujte, ci je nainstalovaný ovládac USB. USB monitor sa v pocítaci rozpozná ako vseobecné zariadenie USB. Ak rýchlo a opakovane zapnete a vypnete monitor, môze sa vyskytnú problém so zariadením USB. Obráte sa na cas Riesenie problémov pri zariadení USB na webovej stránke podpory zákazníkov spolocnosti Microsoft. [. . . ] Týmto spôsobom sa uchová predchádzajúci obraz, ke prepnete na nový obraz videa. Vsetky zobrazovacie produkty, a to vrátane LCD, podliehajú retencii obrazu. Toto nie je chyba produktu Postupujte poda nizsie uvedených návrhov, aby ste chránili svoj LCD pred retenciou obrazu.
Vypnutie, setric obrazovky alebo rezim úspory napájania
Príklad) · Vypnite napájanie, ke pouzívate statický vzor. · · · Po 20 hodinách pouzívania vypnite napájanie aspo na 4 hodiny Po 12 hodinách pouzívania vypnite napájanie aspo na 2 hodiny
Ak je to mozné, pouzite setric obrazovky · Odporúca sa jednofarebný setric obrazovky alebo pohybujúci sa obraz.
·
Nastavte monitor tak, aby sa vypínal schémou napájania s vlastnosami pocítacového displeja.
Návrhy pre speciálne aplikácie
Príklad) Letiská, prepravné stanice, obchody, banky a ovládacie systémy Odporúcame, aby ste postupovali poda nastavenia vásho programu systému zobrazenia nasledovným spôsobom:
Zobrazte informácie spolu s logom alebo cyklom pohybujúceho sa obrazu.
Príklad) Prepínanie: Zobrazte informácie na 1 hodinu, po ktorej bude na 1 minútu nasledova logo zobrazenia alebo pohybujúci sa obraz.
Pravidelne mete farebné informácie (Pouzite 2 odlisné farby).
Informácie Príklad) Mete farebné informácie medzi dvomi farbami kazdých 30 minút.
Predchádzajte pouzívaniu kombinácie znakov a farby pozadia s vekým rozdielom v osvetlení. [. . . ]

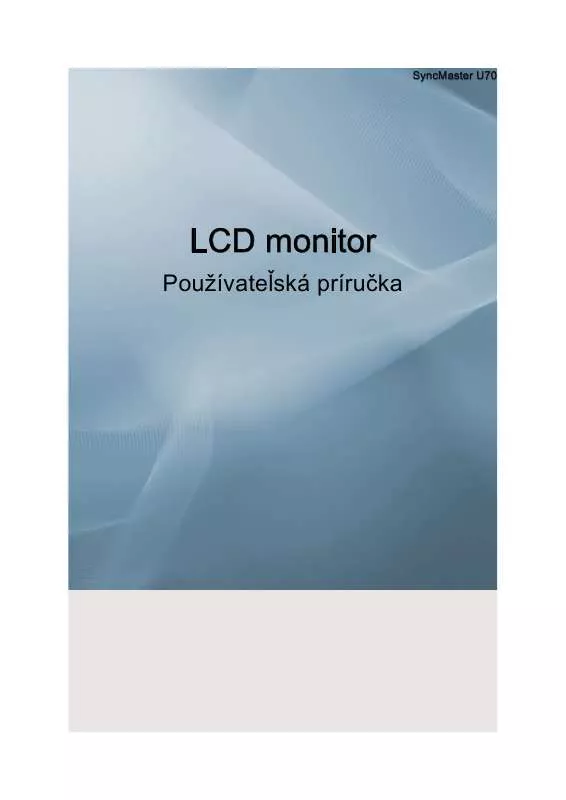
 SAMSUNG U70 (1036 ko)
SAMSUNG U70 (1036 ko)
 SAMSUNG U70 DOC(DECLARATION OF CONFORMITY) (100 ko)
SAMSUNG U70 DOC(DECLARATION OF CONFORMITY) (100 ko)
